WordPress for Beginners Blog Series Part 2-1: Basic Settings
Let's get your business the website it deserves.
Welcome back to the WordPress for Beginners blog series by Bethany Opp Web Studio located in Rogers, Arkansas. I hope that you’ve been able to follow along as we go through the basics of WordPress! If you’ve not been able to read past posts, here’s a quick run down…
Week 1: Part 1 The Software – WordPress explained
(Today) Week 2: Part 2-1 Basic Settings – Breakdown of basic settings for your WordPress website
Pt 2-1: Quick + Basic Settings
At first glance, it may be intimidating. You’ve installed your WordPress software onto your server (or had it done for you by your web developer) and were directed to your login page. You enter the correct credentials, log into your WordPress Dashboard and suddenly are wondering, How am I ever going to understand this?
That’s why I’m here!

So, first thing’s first:
Login
By default, your login page can be found at www.yourdomainname.com/wp-admin/ Go ahead and head on over there if you’re working along with this post. Enter your username and password.

WordPress Admin login page
Dashboard
Upon entering your correct credentials, you will be directed to your WordPress Dashboard – your command center. This is where you can see just about everything you can do in WordPress. As you install plugins, you’ll be able to see some plugin-specific information to the right in a sort of grid-card fashion and you can rearrange these drag-and-drop boxes of information as you’d like.

Sample Dashboard screenshot
Navigation
On the left, you’ll have your sidebar. This is where you’ll go to take action, whether it’s writing a new post, creating a new blog page, uploading new media, etc. Up top, called the toolbar, you’ll have your header menu with the ability to view your site by hovering over your site name. Here, you can also check comments, or add new content. Side note: As new plugins are added, some may be displayed here.
Settings
This is where I jump t0 first so that I can get all the little details out of the way (Remember, this is a very basic quickstart). The first place I go to is settings > general. I’m brought to the general settings where I fill out information like my site title, tagline, email address (for admin alerts), timezone, date format, and site language.

Sample settings screenshot
Next, I’ll go back to the settings section within the sidebar and head down to settings > reading and then settings > writing, filling out the appropriate fields. For now, we will skip over these because the adjustments made here imply that you’ve already created pages and posts. More on that soon! Lastly, within the settings portion of the sidebar, I’ll head down to settings > discussions where I decide on my comments settings. Generally, I leave most, if not all, as their defaulted setting, but this is where you would adjust comment settings for, example, comment moderation.
Lastly, I’ll go to settings > sharing and link any social media platforms I want to automatically share new content when posted within my site.
And that’s it! Those are my basic personal settings when setting up immediately after a fresh WordPress install onto a server. Again, this is a very basic blog series, so the settings explained in this post just scratch the surface, but don’t worry – we’ll get into more detail. Hang tight for our next lesson: Content.
Join me every Monday for the WordPress for Beginners Blog Series where we’ll talk about the basics of WordPress for your business. Remember, this blog series is more geared towards those looking to use WordPress strictly for content management, not designing templates/site layout. So if you’re maintaining the content (images, posting blogs, etc.) for your website, this is for you!
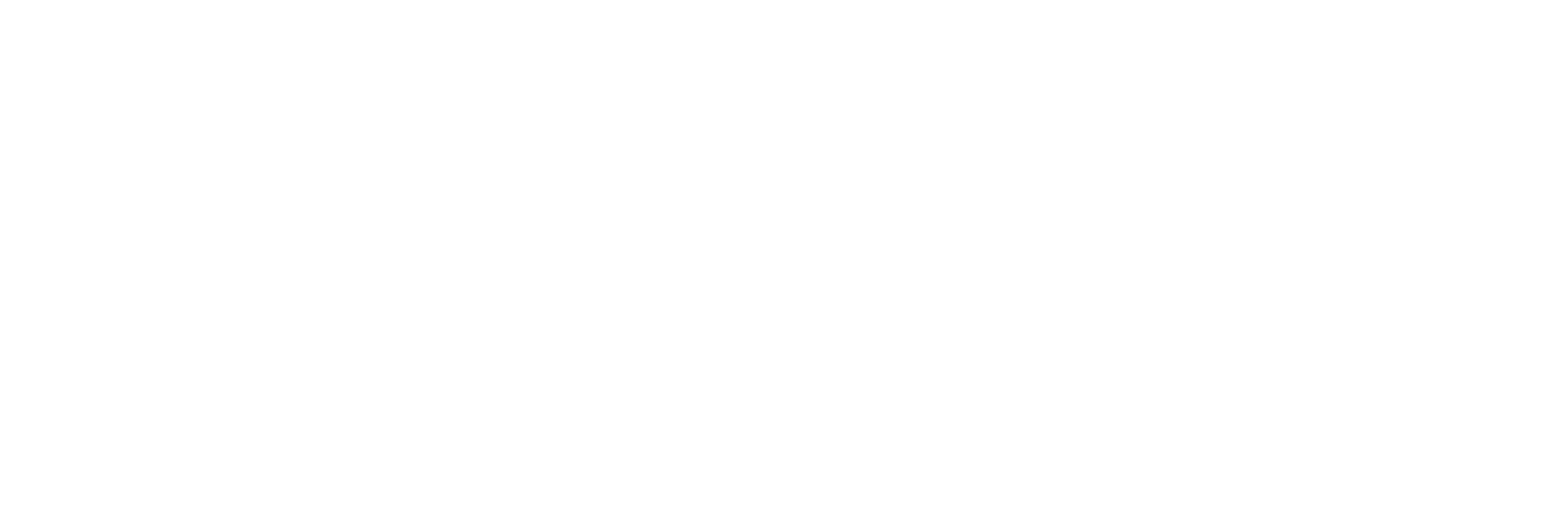

Excellent tutorial! This tutorial was really helpful to used my business site development.Great work.
Thanks,
Glad to help! 🙂